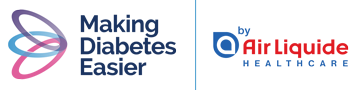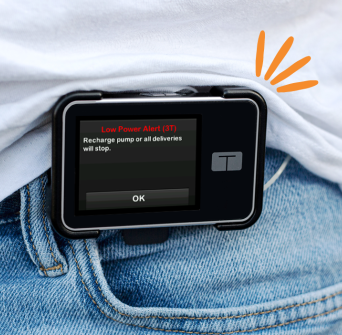- Homepage
- The t:slim X2™ Insulin Pump
- Guide to t:slim X2 pump alerts
Pump Alerts
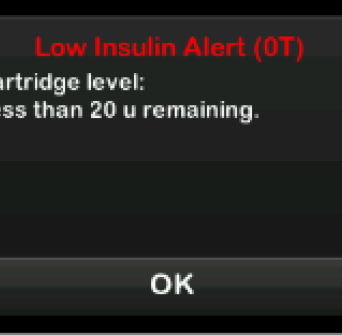
Alert 00 – Low Insulin
The insulin amount in your cartridge reached a set value.
---------
1. You will need to change your cartridge soon to avoid the EMPTY CARTRIDGE ALARM and running out of insulin.
2. Review proper cartridge load technique here.
3. To change or set your low insulin alert, tap OPTIONS > MY PUMP > ALERTS & REMINDERS > LOW INSULIN. Note: it is always recommended that you consult with your healthcare team before making any settings adjustments.
4. You can set this alert setting anywhere between 10 and 40 units.
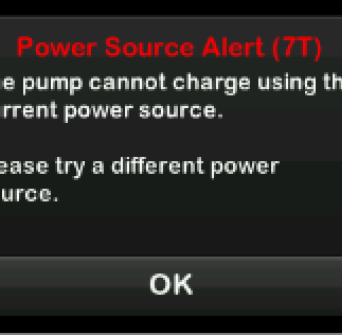
Alerts 01 & 07 – Power Source
You connected your pump to a power source that does not have enough power to charge the pump.
---------
1. Tap OK and connect the pump to a different power source to charge.
2. Try charging the pump in a wall outlet using the Tandem-provided wall adapter and cable. You may need to leave the pump plugged in for up to 30 minutes for the alert to clear and the pump to begin charging.
3. If the alert recurs, try charging the pump for an additional 30 minutes using a different wall adapter.
4. If using a computer to charge the pump, make sure you have the t:connect uploader installed on the computer. You can also try using a different USB port. If using a laptop, make sure the laptop is connected to a power source.
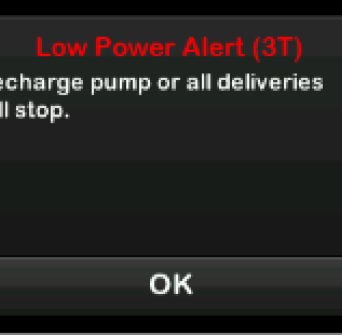
Alerts 2 & 3 – Low Power
First alert (2): Less than 25% of battery power remains.
---------
Second alert (3): Less than 5% of battery power remains. Insulin delivery will continue for 30 minutes and then the pump will power off and insulin delivery will stop.
---------
1. Tap OK and charge your pump as soon as possible to avoid the LOW POWER ALARM and pump power off.
Note: Alerts and Alarms will repeat until they are cleared. This can cause the battery to deplete quickly. Pay attention to alerts & alarms and address them as soon as possible.
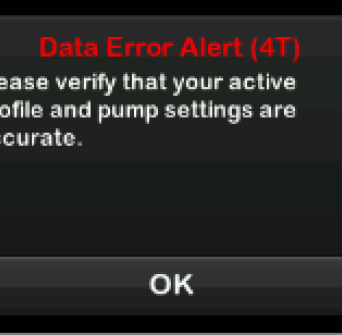
Alert 4 – Data Error
Your pump encountered a condition that could potentially result in a loss of data.
---------
1. Tap OK and check your Personal Profiles and pump settings to verify that they are accurate.
2. If your Personal Profiles were affected, please Contact Us for troubleshooting.
Note that this alert could potentially result in a loss of data from the pump’s history.
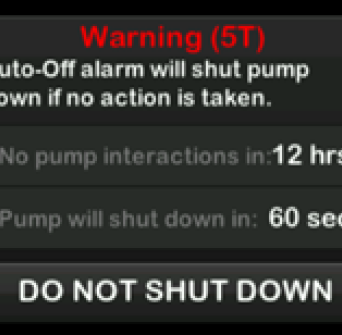
Alert 5 – Auto-Off
There has been no interaction with the pump within a specified period of time.
---------
1. Tap DO NOT SHUT DOWN.
2. If you do not clear the warning within the 60-second countdown period, the Auto-Off Alarm occurs, accompanied by an audible alarm. This alarm notifies you that your pump has stopped delivering insulin.
3. The default for this alert is preset to 12 hours. You can set it anywhere between 5 and 24 hours, or off.
4. To customize this alert, tap OPTIONS > MY PUMP > ALERTS & REMINDERS > PUMP ALERTS > AUTO-OFF.
Note: it is always recommended that you consult with your healthcare provider before making any settings adjustments.
If you anticipate that you will be sleeping in, it’s best to interact with the pump screen right before you go to sleep. Turning the screen on does not count as a pump interaction, you will need to unlock the pump.
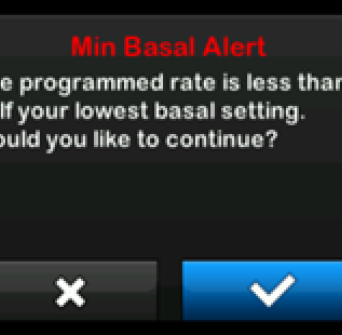
Alert 8 – Min Basal Alert
When entering a basal rate or requesting a temp rate, you requested a basal rate less than half of the lowest basal rate defined in your Personal Profile.
---------
1. Tap X to return to the previous screen to adjust the amount.
2. Tap ✔ to dismiss the alert and continue with the request.
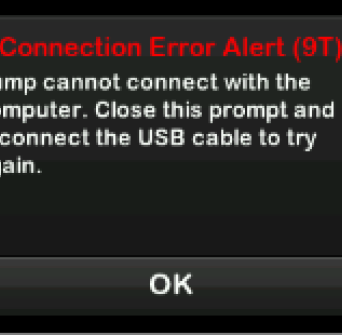
Alert 9 – Connection Error
you connected the pump to a computer with the USB cable to charge it and a connection could not be made.
---------
1. Tap OK and disconnect and reconnect the USB cable to try again.
We recommend using the Tandem USB Cable when charging and uploading.
2. If the Alert recurs, try leaving the pump plugged in for a couple of minutes.
3. Try using a different USB Port, restarting the computer, or trying a different computer.
This alert can be caused by connecting to a computer with an unsupported operating system.
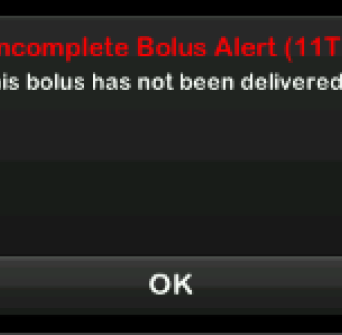
Alert 11 – Incomplete Bolus
You started a bolus request but did not complete the request or exit the Bolus screen within 90 seconds.
---------
1. Tap OK and the Bolus screen will appear. Continue with your bolus request or exit the bolus screen.
2. It is always recommended that you lock your pump screen before putting it away to avoid accidental screen interactions.
3. When you lock your screen, ensure you are not on the Bolus screen to avoid receiving this alert.
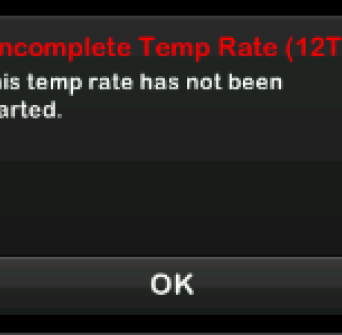
Alert 12 – Incomplete Temp Rates
You started to set up a temp rate but did not complete the request or exit the Temp Rate screen within 90 seconds.
---------
1. Tap OK and the Temp Rate screen will appear. Continue setting up your temp rate.
2. Tap ⇦ if you do not want to continue setting up your temp rate.
It is always recommended that you lock your pump screen before putting it away to avoid accidental screen interactions.
When you lock your screen, ensure you are not on the Tempt Rate screen to avoid receiving this alert.
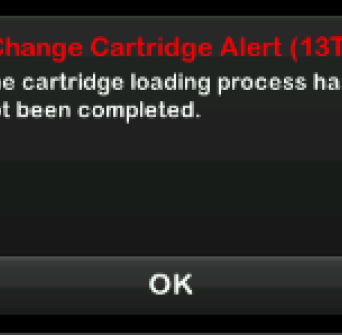
Alert 13 – Change Cartridge
You selected Change Cartridge from the Load menu but did not complete the process within 3 minutes.
---------
1. Tap OK and complete the cartridge change process.
2. The cartridge load process must be completed to resume insulin.
3. You can reload an existing cartridge if more than 80 units remain. You will need to complete the Fill Tubing step but can stop the fill at 10.2 units if drops are seen at the end of the tubing.
Always disconnect tubing from the site on your body before going through the load sequence.
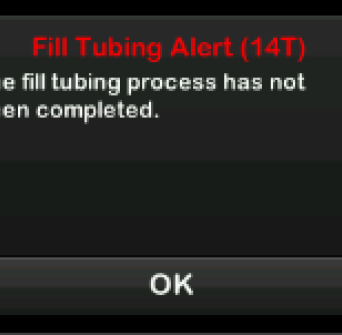
Alert 14 – Fill Tubing
You selected Fill Tubing from the Load menu but did not complete the process within 3 minutes.
---------
1. Tap OK and complete the fill tubing process.
2. Always disconnect tubing from the site on your body before going through the fill tubing process.
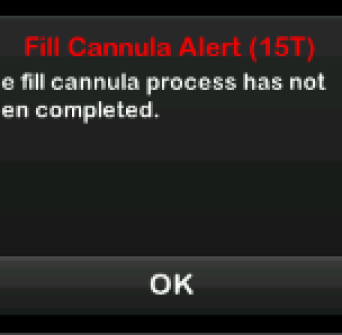
Alert 15 – Fill Cannula
You selected Fill Cannula from the Load menu but did not complete the process within 3 minutes.
---------
1. Tap OK and complete the fill tubing process.
2. If your cannula was previously filled, disconnect tubing from the site on your body before continuing.
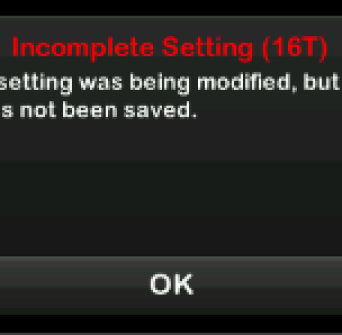
Alerts 16 & 47 – Incomplete Setting
You started to set up a new Personal Profile or automated insulin dosing setting but did not save or complete the programming within 5 minutes.
---------
1. Tap OK and complete programming the Personal Profile or automated insulin dosing setting.
Note: it is always recommended that you consult with your healthcare team before making any settings adjustments.
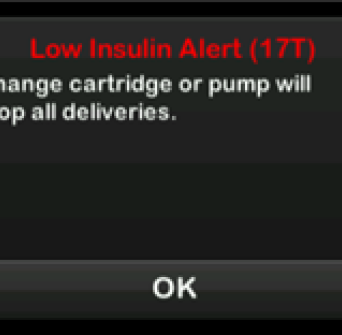
Alert 17 – Very Low Insulin
5 units or less of insulin remain in the cartridge.
---------
1. This Alert will declare when 5 units of insulin remain in the cartridge – this Alert is not settable.
2. You will need to change your cartridge soon to avoid the EMPTY CARTRIDGE ALARM and running out of insulin.
3. Review cartridge load technique
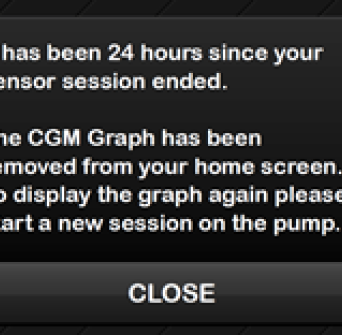
Alert 25 – CGM Graph Removal
The CGM graph was removed from the home screen.
---------
1. Start your sensor session by tapping OPTIONS > MY CGM > START SENSOR.
2. If this occurred during an active sensor session, you may re-start the existing sensor session. This may be seen following a pump reset or after the pump comes out of storage mode.
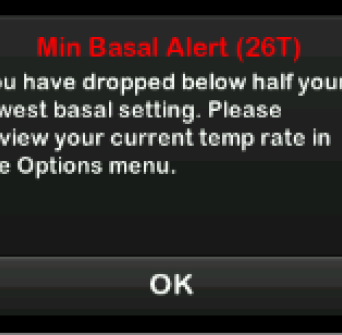
Alert 26 - Min Basal
An active Temp Rate dropped below half of your lowest basal setting defined in your Personal Profile.
---------
1. Tap OK and review your current Temp Rate in the Activity menu.
2. To view the Activity menu, tap OPTIONS > ACTIVITY.
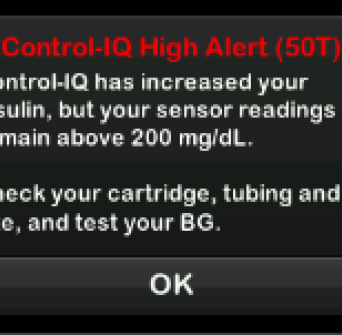
Alert 50 – Control-IQ High
Control-IQ technology has increased insulin delivery but detects a sensor glucose reading above 11.1 mmol/l and does not predict that the sensor glucose reading will decrease in the next 30 minutes.
---------
1. Check your cartridge, tubing, and site, and test your BG. Treat your high blood glucose, as necessary. Tap OK to close the alert screen.
2. Check to ensure your Total Daily Insulin setting was programmed correctly (OPTIONS > MY PUMP > CONTROL IQ).
Please note that when Control-IQ technology is enabled, you must still manually deliver food boluses.
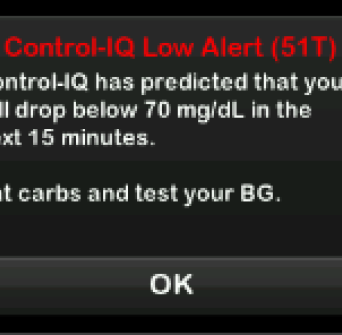
Alert 51 – Control-IQ Low
Control-IQ Low Alert has predicted that your sensor glucose reading will drop below 3.9 mmol/l, or below 4.4 mmol/l if Exercise is enabled, in the next 15 minutes.
---------
1. Eat carbs and test your BG. Tap OK to close the alert screen.
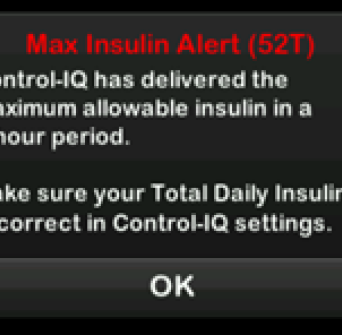
Alert 52 – Max Insulin Alert
The pump has delivered the maximum allowable 2-hour insulin amount based on your Total Daily Insulin setting.
---------
1. Tap OK to clear the Alert.
2. You see this alert when Control-IQ technology has delivered 50% of your Total Daily Insulin (through basal and/or bolus deliveries) over the previous rolling 2 hour window, and detects this condition for 20 minutes in a row.
3. Control-IQ technology will suspend insulin delivery for a minimum of 5 minutes, and then resume insulin delivery once the condition is no longer detected.
4. To view your Total Daily Insulin setting, tap OPTIONS > MY PUMP > CONTROL-IQ > TOTAL DAILY INSULIN.
Note: it is always recommended that you consult with your healthcare team before making any settings adjustments.
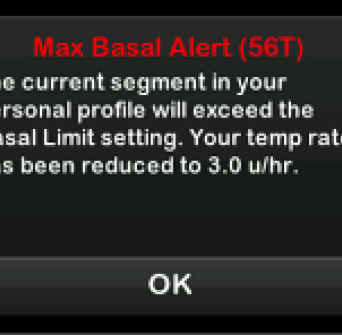
Alert 56 – Max Basal
An active Temp Rate exceeds your Basal Limit setting due to a new timed segment activation within Personal Profiles. This Alert will only display once your timed segment changes.
---------
1. Tap OK to accept the reduced Temp Rate. The reduced Temp Rate value is the same Basal Limit value that was set up in Personal Profiles.
2. The Basal Limit setting allows you to set a limit to the basal rate that is set in the Personal Profiles, as well as the amount of insulin that will be delivered when using a Temp Rate.
3. The default Basal Limit is 3 units per hour. You can set your Basal Limit from 0.2 to 15 units per hour. Work with your healthcare provider to set the proper Basal Limit. To adjust the Basal Limit setting, tap OPTIONS > MY PUMP > PERSONAL PROFILES > PUMP SETTINGS > BASAL LIMIT.
Note: it is always recommended that you consult with your healthcare team before making any settings adjustments.
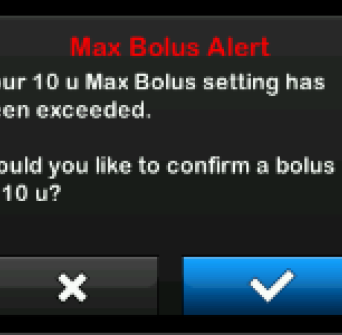
Max Bolus Alert 1
You requested a bolus larger than the Max Bolus setting in your active Personal Profile.
---------
1. Tap X to return to the Bolus screen and adjust the bolus delivery amount.
2. Tap ✔ to deliver the amount of your Max Bolus setting.
3. The default setting for Max Bolus is 10 units but can be set to any value between 1 to 25 units. To adjust the Max Bolus setting, tap OPTIONS > MY PUMP > PERSONAL PROFILES > PUMP SETTINGS > MAX BOLUS
Note: it is always recommended that you consult with your healthcare team before making any settings adjustments.
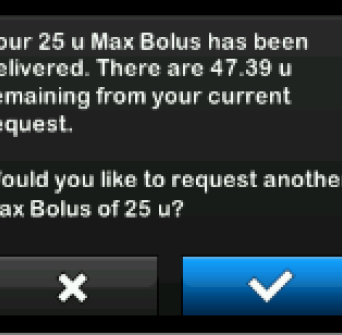
Max Bolus Alert 2
Your Max Bolus is set to 25 units and you requested a bolus larger than 25 units.
---------
1. Tap ✔ to deliver the remaining amount of the bolus request. A confirmation screen will appear.
2. Tap X if you do not want to deliver the remaining amount of the bolus request.
3. The default setting for Max Bolus is 10 units but can be set to any value between 1 to 25 units. To adjust the Max Bolus setting, tap OPTIONS > MY PUMP > PERSONAL PROFILES > PUMP SETTINGS > MAX BOLUS
Note: it is always recommended that you consult with your healthcare team before making any settings adjustments.
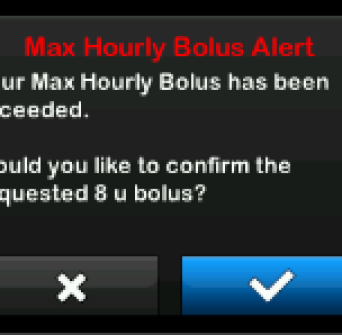
Max Hourly Bolus
In the previous 60 minutes, you requested total bolus delivery that is more than 1.5 times your Max Bolus setting.
---------
1. Tap X to return to the Bolus screen and adjust the bolus delivery amount.
2. Tap ✔ to confirm the bolus.
3. The default setting for Max Bolus is 10 units but can be set to any value between 1 to 25 units. To adjust the Max Bolus setting, tap OPTIONS > MY PUMP > PERSONAL PROFILES > PUMP SETTINGS > MAX BOLUS
Note: it is always recommended that you consult with your healthcare team before making any settings adjustments.